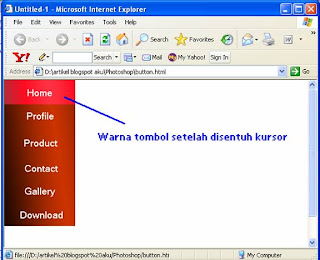1. Windows 98, Mindows NT, Windows 2000 ,Windows XP, Windows Vista, Linux.
2. Cara meng Install Program Photoshop
1. Masukan CD Install Adobe Photoshop
2. Buka File Adobe Photoshop 7.0, Setelah Anda buka maka akan terlihat icon setup. Klik 2x icon tersebut.
3. Setelah Anda klik 2x icon setup nya maka, proses install akan berjalan, yang pertama Anda akan menjumpai jendela install seperti gambar dibawah ini : Klik Next.
4. Setelah Anda klik Next, kemudian akan muncul perintah untuk memilih bahasa yang akan digunakan dalam software tersebut misal US Enghlish. Seperti gambar dibawah ini , kemudian klik Next.
5. Setelah Anda klik Next pada langkah yang ke empat, maka akan muncul jendela software License Agreement, kemudian Anda pilih Accept.
6. Setelah Anda pilih Accept maka akan muncul jendela User Information , Isikan data yang anda inginkan, dan untuk mengisi serial number maka And akan browse atau mencari di file yang terdapat software photoshop 7.0 , kita klik 2x atau enter maka didalamnya akan terlihat nomor yang berisikan sekitar 24 karakter, kemudian kita copy aja dan paste proses install., misal seperti gambar dibawah ini:
7. Setelah data selesai dimasukan kemudian klik Next, maka akan muncul jendela informasi untuk mengecek kembali data apakah anda setuju atau tidak, kalau setuju maka klik Ok, kalau tidak maka No untuk meng edit kembali data yang menurut anda salah. Lihat gambar :
8. Setelah Anda memasukan data, kemudian Anda akan menentukan type install , misalkan memilih type Typical seperti gambar : kemudian Next :
9. Akan muncul gambar seperti dibawah ini , kemudian klik Next
10. Setelah Anda Next pada langkah yang kesembilan maka akan muncul tampilan seperti dibawah ini : kemudian klik Next
11. Anda akan mulai melihat Program mulai bekerja mengInstall setelah Anda klik Next pada langkah yang ke-10.maka proses install Adobe Photoshop 7.0 mulai bejalan seperti gambar dibawah ini :
12. Setelah proses Install selesai maka akan muncul jendela bahwa proses Install telah selesai , kemudian klik Finish & Ok. Maka Program Photoshop sudah ter Install di PC anda.
13. Setelah selesai menginstall, kemudian anda buka Adobe Photoshop dengan cara klik tombol start pada menu windows.
14. Setelah anda klik maka akan muncul tampilan Adobe Photoshop 7.0
Keterangan Gambar :
1. Too Box
2. Tool Option Bar
3. Menu
4. View area untuk image
5. Status Bar
6. Palette, dari atas kebawah: navigation palette, color palette, history palette, dan layer palette.
7. Palette Well ( hanya tampak apabila resolusi layer diatas 800 x 600 ).