Cara Membuat Efek Lipatan Foto

1.Buka Program Photoshop ( 7.0, CS ) > File > New > aturlah Sbb:
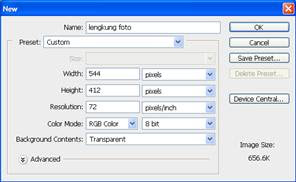
2.Buka foto yang akan dibuat percobaan kita hehehe…dengan cara pilih File > Open >kemudian tarik ke lembar yang baru dibuat, aturlah foto agar menutupi seluruh area (untuk mengatur foto pastikan layer foto aktif kemudian tekan Ctrl + T )

3.Masih pada layer 1 > pilih Pen Tool > buatlah membentuk segitiga dari titik A > B > C >D> kembali ke titik A lagi. Pilih convert point tool > dari titik C tarik sehingga efek gari smenjadi lengkung ( Sehingga pada jendela layer terdapat layer shape 1 )

4.Klk 2 kali pada layer shape 1 sehingga muncul jendela layer style > pilih Gradient Overlay > aturlah Opacity:100%, Ceklist Reverse , Angle :-17 derajat.
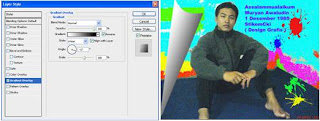
5.Pilih Layer Foto kemudian hapus pada bagian bagian sisi kiri foto ( dilihat dari PC anda ) menggunakan Eraser Tool.

Tidak ada komentar:
Posting Komentar