Cara membuat Teks Boom
Efek teks kaboom ini terus terang sangat menawan . Setelah saya membaca dan mempelajarinya serta mempraktekanya pada buku 17 efek teks fantastis, kini saya ingin membagi ilmu dengan temen-temen semua.Saya akan menjelaskan cara pembuatanya secara ringkas dan mudah dipahami, mudah-mudahan temen-temen semua dapat mempraktekannya dengan cepat dan dapat mengembangkannya yang lebih bagus dari apa yang dipelajari.
1. Seperti biasa anda buka lembar kerja kita di Photoshop dengan File New, kemudian anda tuliskan dengan menggunakan Horizontal type tool misalkan “BOOM” dengan type teks Arial Back.
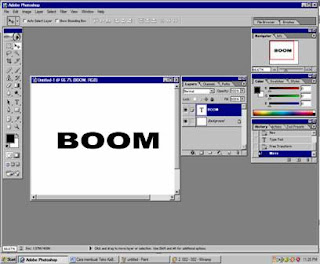
2. Anda akan menduplikasi teks ini sehingga teks kopian yang dihasilkan akan menjadi cahaya terang dibelakang teks asli. Untuk mendapatkan teks ini klik kanan pada Layer Boom kemudian Duplikat layer sehingga akan muncul layer boom copy.
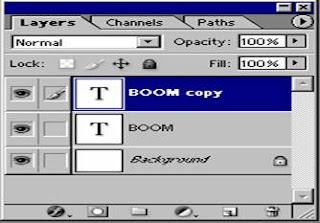
3. Sekarang alihkan pekerjaan anda pada layer boom copy . Kita akan merester layer ini agar berubah dari format vector menjadi pixel. Setelah anda meraster anda tidak bisa lagi mengedit teks ini.Klik menu layer-->Rasterize-->Type.
4. Kita akan mewarnai kanvas pada layer boom copy dengan warna putih . klik menu Edit Fill Background color. Pilihan ini kita lakukan dengan asumsi bahwa warna latar belakang yang aktif adalah putih. Jika warna putih tidak aktif , pilihlah ia terlebih dahulu sebagai warna latar belakang baru kita isikan warna itu pada layer boon copy.
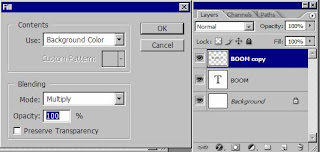
5. Beralihlah ke jendela layer pilihlah mode “Multiply” untuk layer” boom copy”
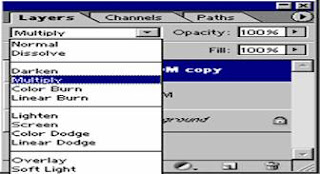
kalau sudah, anda akan mengaburkan teks yang ada dilayer ini dengan Gausian blur. Klik menu Filter-->Blur-->Gausian Blur.masukan angka 6 pada kotak radius.
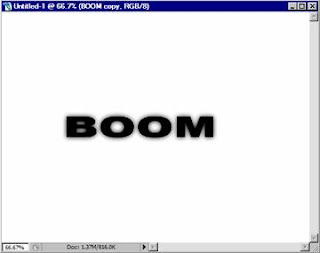
6. Kita akan bermain dengan polar coordinate. Klik menu filter-->Distortpolar coordinate.
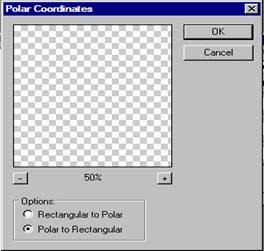
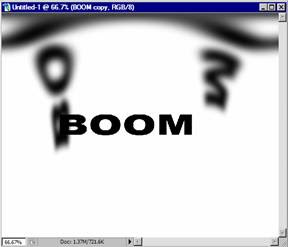
7. Selanjutnya anda akan memberi efek wind, dan sebelum anda memberikan efek wind anda akan memutar kanvas itu kerah kanan. Caranya klik menu Image-->Rotate Canvas 90 CW. Kemudian baru kita kasih efek wind dengan cara klik menu filter-->Stylize Wind.
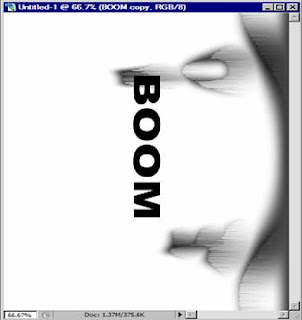
8. Untuk menajamkan kembali warna hitam yang telah luntur , anda bisa menggunakan pilihan Auto Level dengan mengklik menu Imege-->Adjusments
-->Auto level. Setelah itu anda akan menginvert warna yang ada dikanvas agar berubah total.klik menu Image-->Adjustments-->Invert. Jika anda ingin menciptakan pijaran yang lebih dramatis lagi pilih filter wind 2-3 kali.
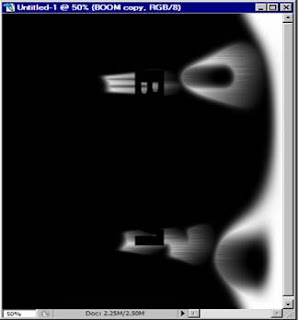
9. Kita akan putar ulang kanvas ini ke posisi semula ,carang klik Image Rotate Canvas-->90 CW.
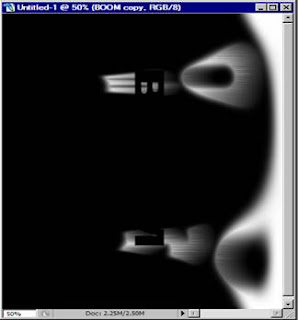
10. Agar efek cahaya muncul klik ulang menu filter-->Distort-->Polar Coordinate. Kali ini pilih:Rectangular to polar” klik Ok dan anda akan melihat ampilan seperti gambar dibawah ini.

11. Kalau sudah menjadi seperti ini anda tinggal melakukan teknik pewarnaan saja. Salah satu tekniknya yaitu menggunakan color Balance dengan cara klik menu Image Adjustments-->Color Balance. Aturlah slider warna yang terdapat pada gambar dibawah ini:
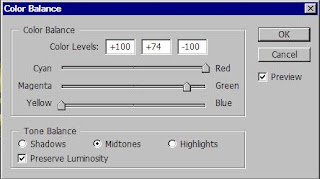
12. Jika warna yang anda inginkan sudah tampak cantik klik tombil OK, dan anda akan melihat tampilan seperti yang ada pada gambar dibawah ini :
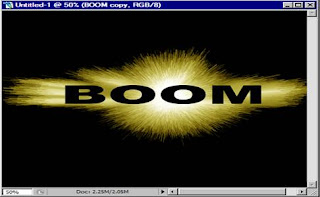
13. Anda bias memodifikasi lagi teks yang ada didepan cahaya agar kesannya lebih menarik lagi ,contohnya anda bisa menggunakan efek befell and emboss dan Gradient Overlay dengan cara pada layer Boom kita klik 2x kemudian muncul layer style kemudian aturlah seperti pada contoh gambar dibawah ini :
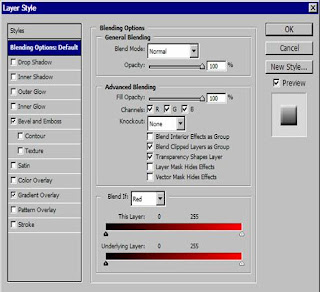
14. Setelah anda mengatur efek befell and emboss dan Gradient Overlay maka anda akan mendapatkan hasil seperti gambar dibawah ini :
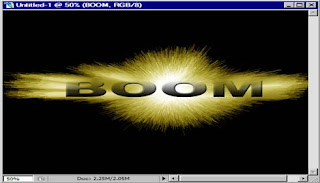
15. Ataupun anda bisa mengubah blending mode layer “Boom Copy” yang semula Multiplay menjadi Hard Light, dengan begitu cahayanya akan tampak labih terang lagi meskipun ketajamannya sudah agak berkurang.
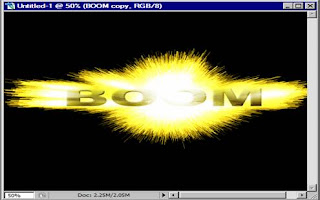
1. Seperti biasa anda buka lembar kerja kita di Photoshop dengan File New, kemudian anda tuliskan dengan menggunakan Horizontal type tool misalkan “BOOM” dengan type teks Arial Back.
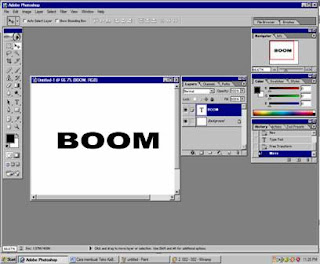
2. Anda akan menduplikasi teks ini sehingga teks kopian yang dihasilkan akan menjadi cahaya terang dibelakang teks asli. Untuk mendapatkan teks ini klik kanan pada Layer Boom kemudian Duplikat layer sehingga akan muncul layer boom copy.
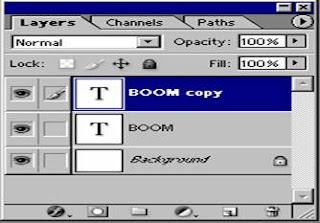
3. Sekarang alihkan pekerjaan anda pada layer boom copy . Kita akan merester layer ini agar berubah dari format vector menjadi pixel. Setelah anda meraster anda tidak bisa lagi mengedit teks ini.Klik menu layer-->Rasterize-->Type.
4. Kita akan mewarnai kanvas pada layer boom copy dengan warna putih . klik menu Edit Fill Background color. Pilihan ini kita lakukan dengan asumsi bahwa warna latar belakang yang aktif adalah putih. Jika warna putih tidak aktif , pilihlah ia terlebih dahulu sebagai warna latar belakang baru kita isikan warna itu pada layer boon copy.
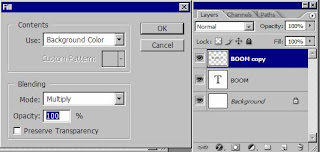
5. Beralihlah ke jendela layer pilihlah mode “Multiply” untuk layer” boom copy”
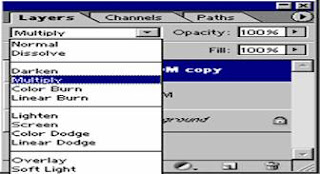
kalau sudah, anda akan mengaburkan teks yang ada dilayer ini dengan Gausian blur. Klik menu Filter-->Blur-->Gausian Blur.masukan angka 6 pada kotak radius.
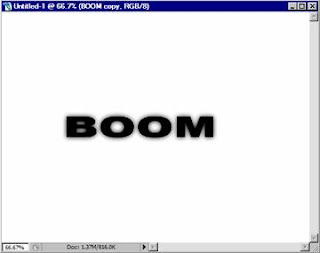
6. Kita akan bermain dengan polar coordinate. Klik menu filter-->Distortpolar coordinate.
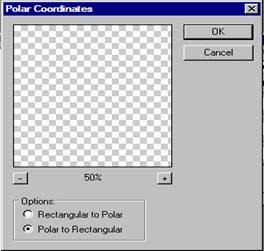
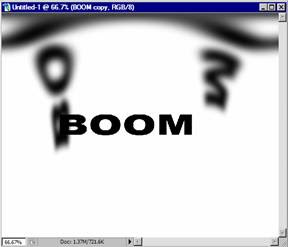
7. Selanjutnya anda akan memberi efek wind, dan sebelum anda memberikan efek wind anda akan memutar kanvas itu kerah kanan. Caranya klik menu Image-->Rotate Canvas 90 CW. Kemudian baru kita kasih efek wind dengan cara klik menu filter-->Stylize Wind.
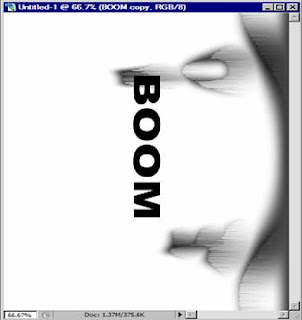
8. Untuk menajamkan kembali warna hitam yang telah luntur , anda bisa menggunakan pilihan Auto Level dengan mengklik menu Imege-->Adjusments
-->Auto level. Setelah itu anda akan menginvert warna yang ada dikanvas agar berubah total.klik menu Image-->Adjustments-->Invert. Jika anda ingin menciptakan pijaran yang lebih dramatis lagi pilih filter wind 2-3 kali.
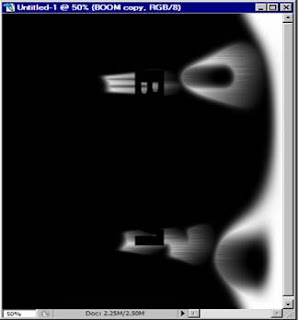
9. Kita akan putar ulang kanvas ini ke posisi semula ,carang klik Image Rotate Canvas-->90 CW.
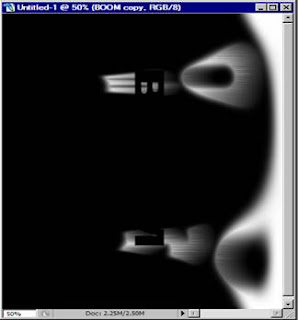
10. Agar efek cahaya muncul klik ulang menu filter-->Distort-->Polar Coordinate. Kali ini pilih:Rectangular to polar” klik Ok dan anda akan melihat ampilan seperti gambar dibawah ini.

11. Kalau sudah menjadi seperti ini anda tinggal melakukan teknik pewarnaan saja. Salah satu tekniknya yaitu menggunakan color Balance dengan cara klik menu Image Adjustments-->Color Balance. Aturlah slider warna yang terdapat pada gambar dibawah ini:
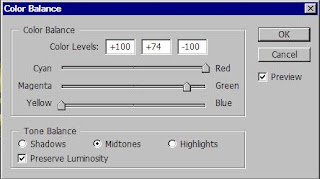
12. Jika warna yang anda inginkan sudah tampak cantik klik tombil OK, dan anda akan melihat tampilan seperti yang ada pada gambar dibawah ini :
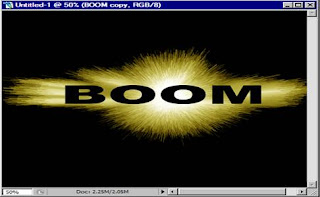
13. Anda bias memodifikasi lagi teks yang ada didepan cahaya agar kesannya lebih menarik lagi ,contohnya anda bisa menggunakan efek befell and emboss dan Gradient Overlay dengan cara pada layer Boom kita klik 2x kemudian muncul layer style kemudian aturlah seperti pada contoh gambar dibawah ini :
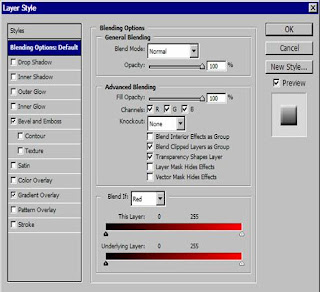
14. Setelah anda mengatur efek befell and emboss dan Gradient Overlay maka anda akan mendapatkan hasil seperti gambar dibawah ini :
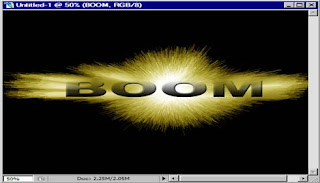
15. Ataupun anda bisa mengubah blending mode layer “Boom Copy” yang semula Multiplay menjadi Hard Light, dengan begitu cahayanya akan tampak labih terang lagi meskipun ketajamannya sudah agak berkurang.
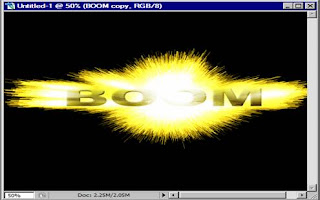
Tidak ada komentar:
Posting Komentar